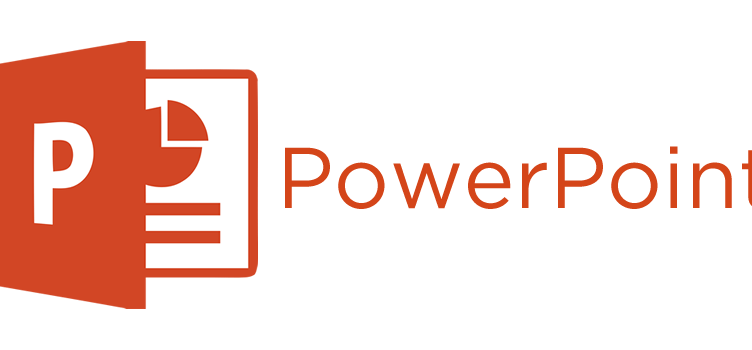Trước khi bản Slide chạy tự động, bạn cần phải thiết lập Powerpoint rằng bạn muốn nó tự chạy. Các bản trình bày PowerPoint tự chạy có các nút điều khiển ở góc dưới bên trái vậy thì khám phá ngay nhé.
Đối với PowerPoint 2003
Bạn mở file trình chiếu của mình lên => Click vào thẻ Slide Show=> Chọn tiếp Slide Transition như hình dưới:
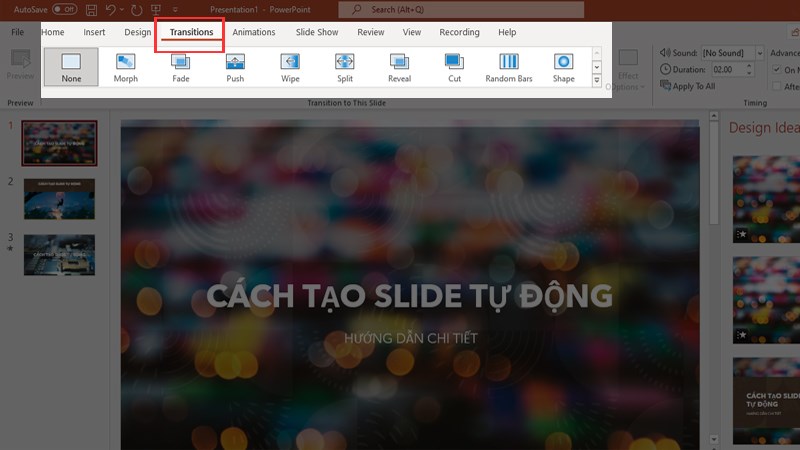
– Hộp thoại Slide Transition xuất hiện ở bên phải giao diện.
– Tiếp theo, trong phần Advance slide, bạn tick chọn vào Automatically after. Chỗ này bạn lựa chọn thời gian để slide tự chuyển. Ở hình dưới mình chọn là 03 giây. => Click tiếp vào Apply to All Slides là xong.
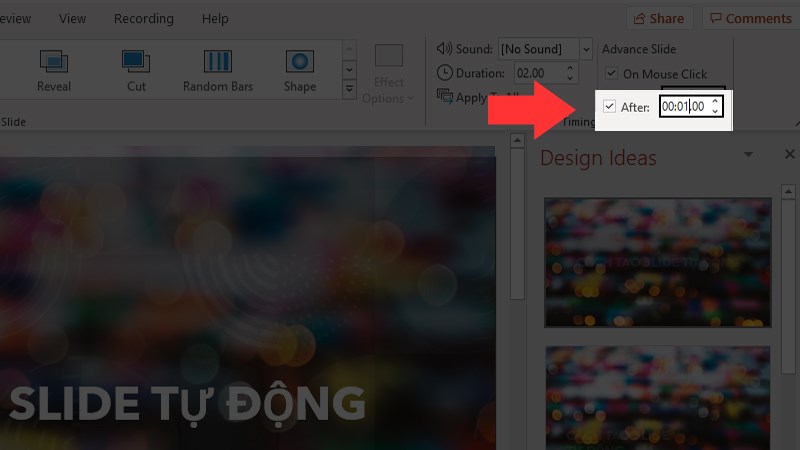
– Cuối cùng bạn có thể xem luôn kết quả bằng cách click vào nút Slide Show.
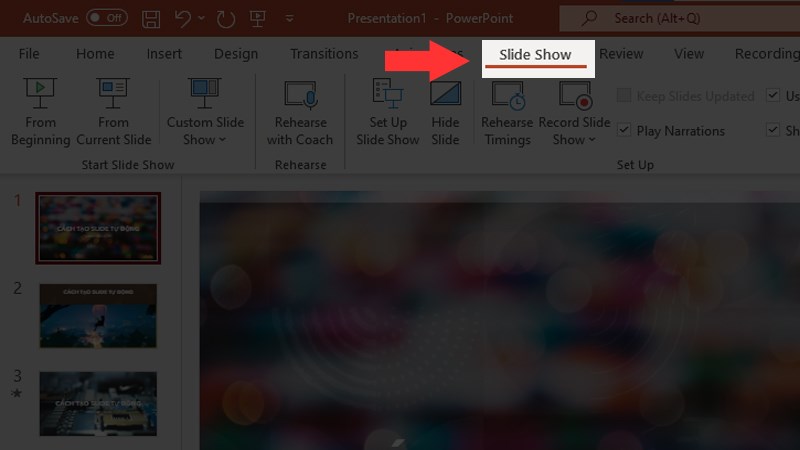
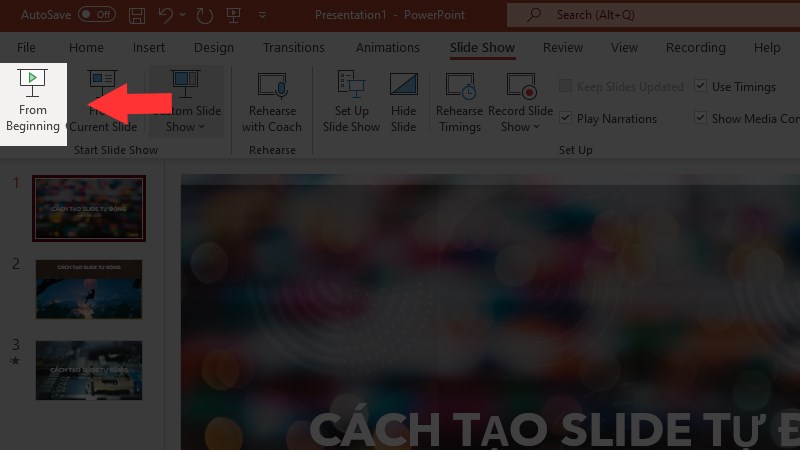
Đối với PowerPoint 2007
Bước 1:
Tại slide PowerPoint chúng ta nhấn vào nhóm Slide Show rồi nhấn tiếp vào biểu tượng Set Up Slide Show.
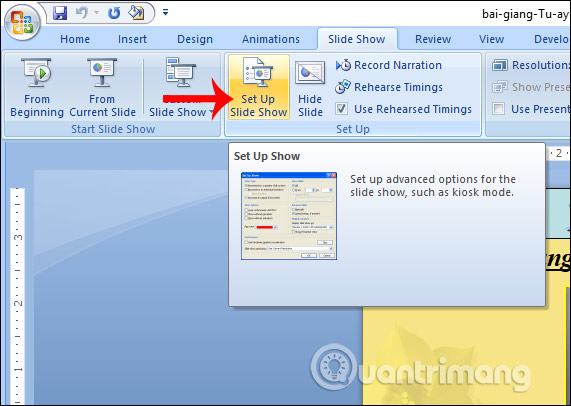
Bước 2:
Trong giao diện mới tại phần Show options bạn tích chọn vào Loop Continuously until Esc rồi nhấn Ok ở bên dưới.
Như vậy khi người dùng click chuột thì slide sẽ tự động được lặp lại. Tuy nhiên cách này chỉ áp dụng khi chúng ta thuyết trình do bạn có thể click chuột khi trình chiếu. Nếu trình chiếu video liên tục thì người dùng cần thiết lập thêm bước tự động chuyển slide dưới đây.
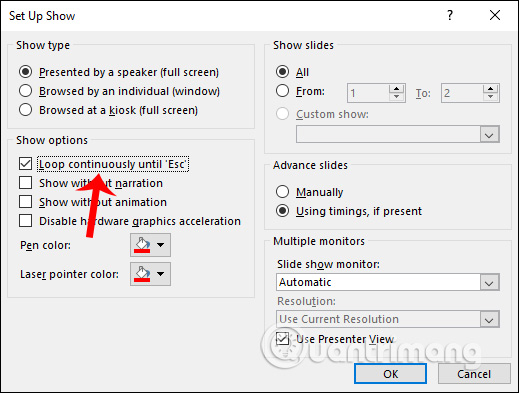
Bước 3:
Để thiết lập chuyển đổi slide tự động mà không cần bạn phải click chuột, cũng tại giao diện Set Up Show chúng ta tích chọn vào Using Timings, If Present trong nhóm Advance Slides. Tiếp đến tích chọn vào Browsed at a Kiosk (Full Screen). Khi đó giao diện thiết lập hiển thị như hình dưới đây. Nhấn Ok để lưu lại.
Việc tích vào tùy chọn Browsed at a Kiosk (Full Screen) sẽ vô hiệu hóa phím quay lại và chuyển tiếp khi trình chiếu trên slide và slide được chiếu tự động cho dù có click vào màn hình.
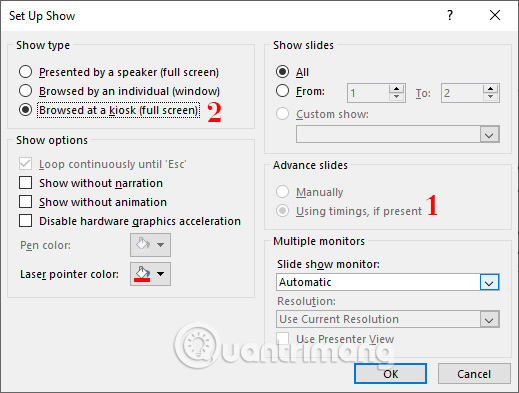
Bước 4:
Tiếp tục thiết lập thời gian chuyển giữa các slide. Quay trở lại slide thuyết trình nhấn vào tab Transitions, sau đó tại nhóm Timing tích chọn vào After rồi chọn thời gian mà bạn muốn mỗi slide thuyết trình. Sau đó nhấn Apply to All.
Như vậy slide trình bày sẽ phát liên tục tự động cho tới khi bạn nhấn vào nút Esc để dừng lại.
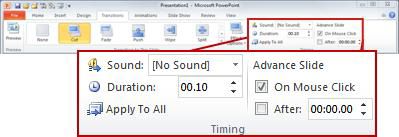
Đối với PowerPoint 2010, 2013
Đầu tiên các bạn mở bàn PowerPoint với các slide của mình ra.
Sau đó các bạn click chuột để mở ribbon Transitions trên thanh công cụ.
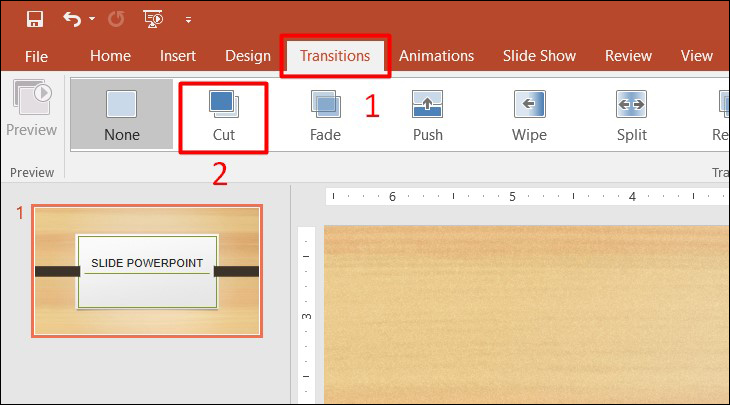
Trong Transitions, các bạn có thể lựa chọn các kiểu chuyển đổi từ slide trước tới slide sau khi tự động chạy.
Các bạn có thể hẹn thời gian tự động để sau bao nhiêu giây slide hiện tại sẽ tự động chuyển sang slide tiếp theo. Việc cài đặt này có thể làm cho từng slide một.
Bạn click chuột vào ô trước After rồi thay đổi thời gian, cài đặt thời gian được cài đặt ở đây theo đơn vị pp:gg (phút:giây).
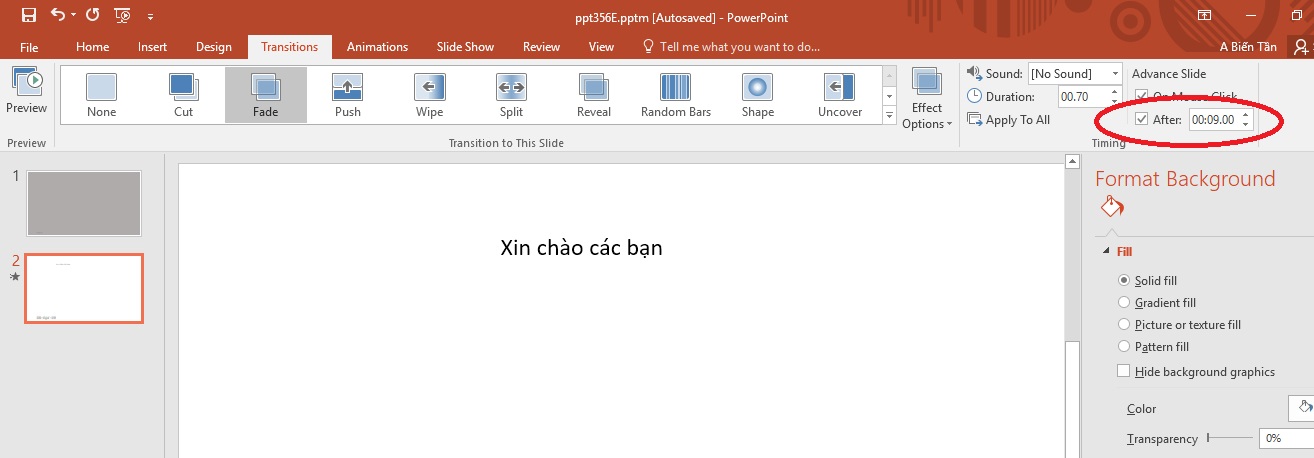
Bạn có thể click vào Apply To All nếu không có nhu cầu cài đặt khác biệt cho từng slide mà muốn chúng có thời gian hiển thị giống y hệt nhau.
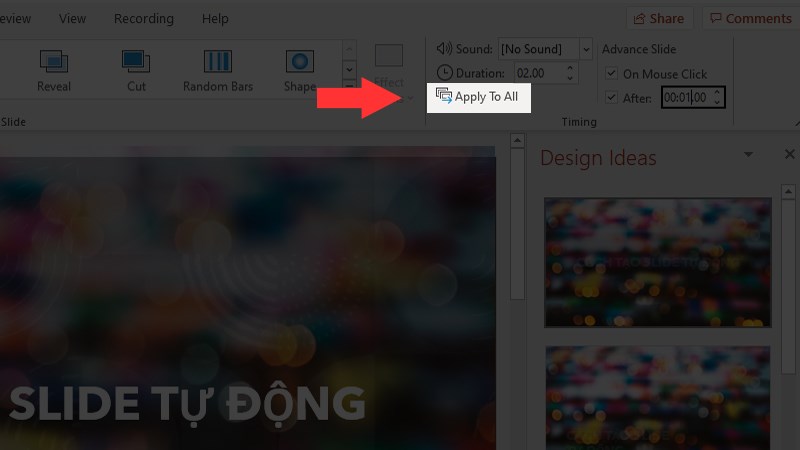
Cuối cùng để xem lại thành quả thự động chạy slide của mình, các bạn mở ribbon Slide Show trên thanh công cụ rồi bấm vào From Beginning để có thể xem lại toàn bộ quá trình chạy slide của mình từ đầu đến cuối.
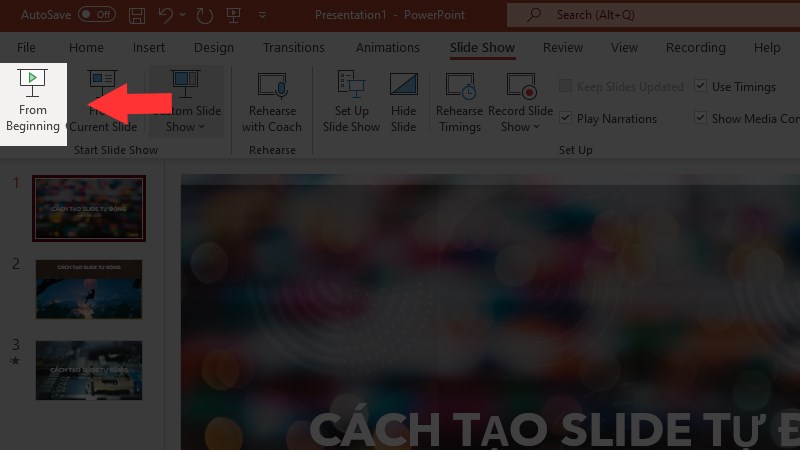
Đối với PowerPoint 2016
– Đầu tiên các bạn chuột vào tab “Transitions”
– Ở mục “Timing” các bạn đánh dấu chọn vào mục “After”
– Giờ các bạn nhập phút giây vào ô để sau khoảng thời gian này slide sẽ tự động chuyển.
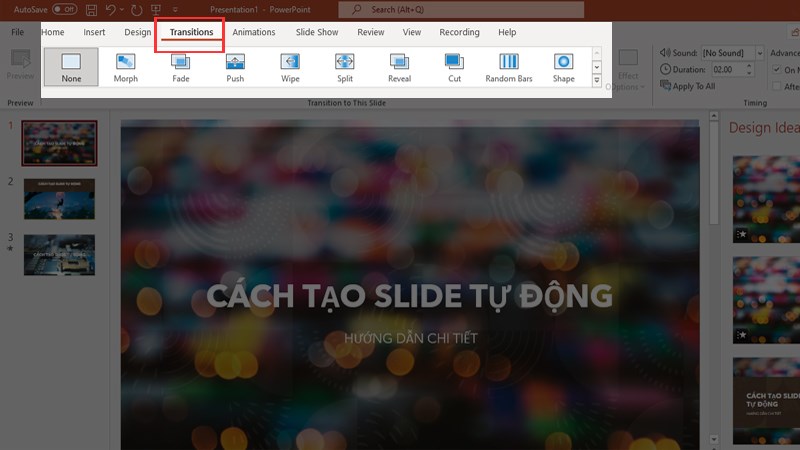
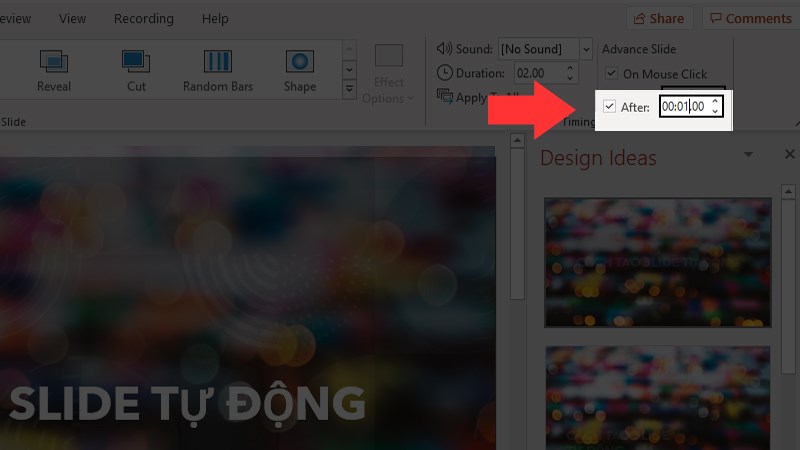
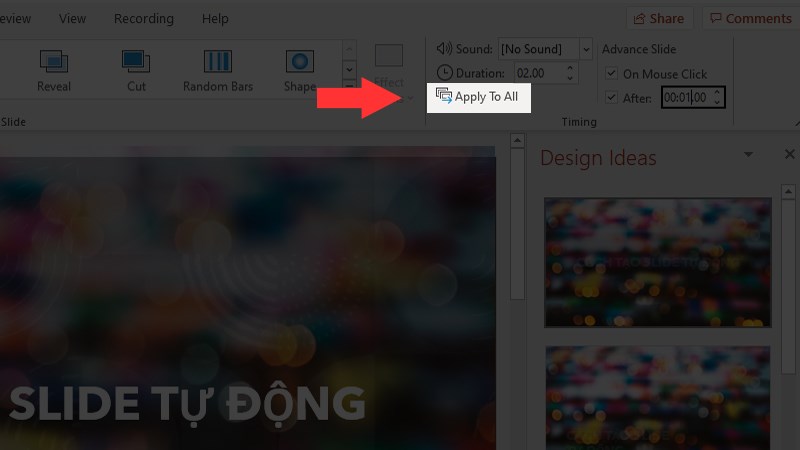
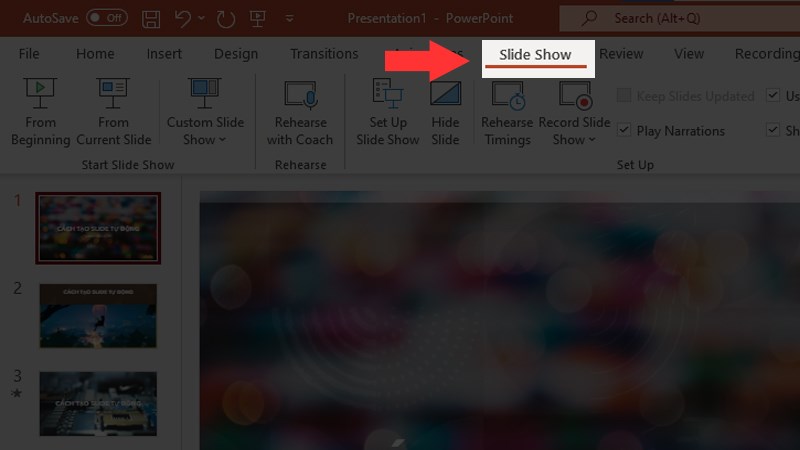
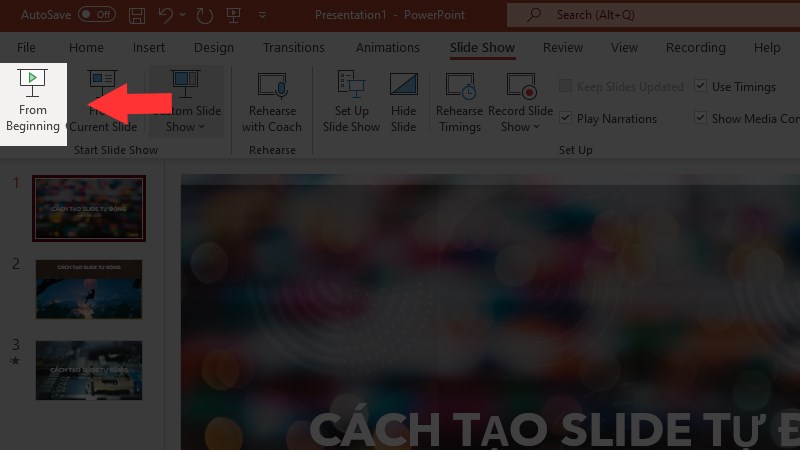
Nguồn: Tổng hợp